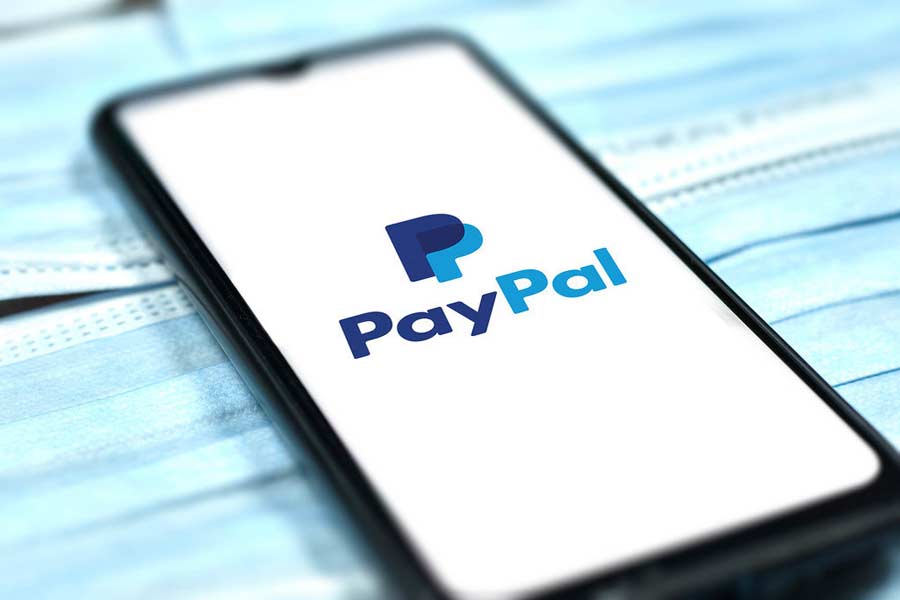
Are you an OpenCart user looking to seamlessly integrate PayPal as a payment gateway? Look no further, as this step-by-step guide will walk you through the process. With PayPal being one of the most popular and trusted payment solutions worldwide, it’s an excellent choice for your e-commerce store.
In this comprehensive guide, we will provide detailed instructions on how to integrate the PayPal payment gateway into your OpenCart platform. From creating a PayPal business account to configuring the PayPal settings in your OpenCart admin panel, we’ve got you covered.
OpenCart supports PayPal Standard, Express Checkout, PayPal Pro, and PayPal Advanced integrations, providing flexibility for different business needs. By integrating PayPal as a payment gateway, you can offer your customers a secure and convenient way to make purchases. With PayPal’s robust fraud protection and buyer protection policies, both you and your customers can have peace of mind during transactions.
Don’t let the complexity of integrating a payment gateway deter you from expanding your online business. Follow our step-by-step guide, and you’ll be accepting payments through PayPal in no time. Stay tuned to learn how to enhance your customers’ shopping experience and boost your sales with PayPal integration in OpenCart.
Benefits of integrating PayPal in OpenCart

Integrating a Payment Gateway in Opencart is crutial for any business and PayPal stands up as a great option. This platform offers several benefits for both you as a merchant and your customers. Let’s take a look at some of the key advantages:
1. Global Reach: PayPal is widely accepted in over 200 countries and supports transactions in multiple currencies. By integrating PayPal, you can expand your customer base and reach a global audience.
2. Secure Transactions: PayPal provides advanced security features, including encryption and fraud detection, to ensure secure payment transactions for your customers. With PayPal’s robust fraud protection policies, you can minimize the risk of chargebacks and fraudulent activities.
3. Buyer Protection: PayPal offers buyer protection, which gives your customers added confidence when making purchases. In the event of an issue with the purchase, PayPal’s buyer protection program can help resolve disputes and provide refunds if necessary.
4. Convenience: PayPal offers a seamless checkout experience for customers, allowing them to make purchases with just a few clicks. By integrating PayPal, you can provide your customers with a convenient and familiar payment option, increasing the chances of completed transactions.
Now that we understand the benefits of integrating PayPal in OpenCart, let’s move on to the next section, where we will discuss how to prepare your OpenCart store for PayPal integration.
Preparing your OpenCart store for PayPal integration
Before you can start integrating PayPal as a payment gateway in your OpenCart store, there are a few steps you need to take to ensure a smooth process. Follow the steps below to prepare your OpenCart store for PayPal integration:
1. Update OpenCart: Ensure that you are using the latest version of OpenCart. Upgrading to the latest version will ensure compatibility with the PayPal payment gateway and provide access to the latest features and security enhancements.
2. Backup your OpenCart store: It’s always a good practice to create a backup of your OpenCart store before making any significant changes. This backup will serve as a safety net in case anything goes wrong during the integration process.
3. Check server requirements: Verify that your hosting server meets the requirements for running OpenCart and integrating PayPal. This includes checking the PHP version, database compatibility, and any additional server configurations recommended by OpenCart.
Once you have completed these preparatory steps, you’re ready to move on to the next section, where we will guide you through the process of creating a PayPal business account.
Creating a PayPal business account
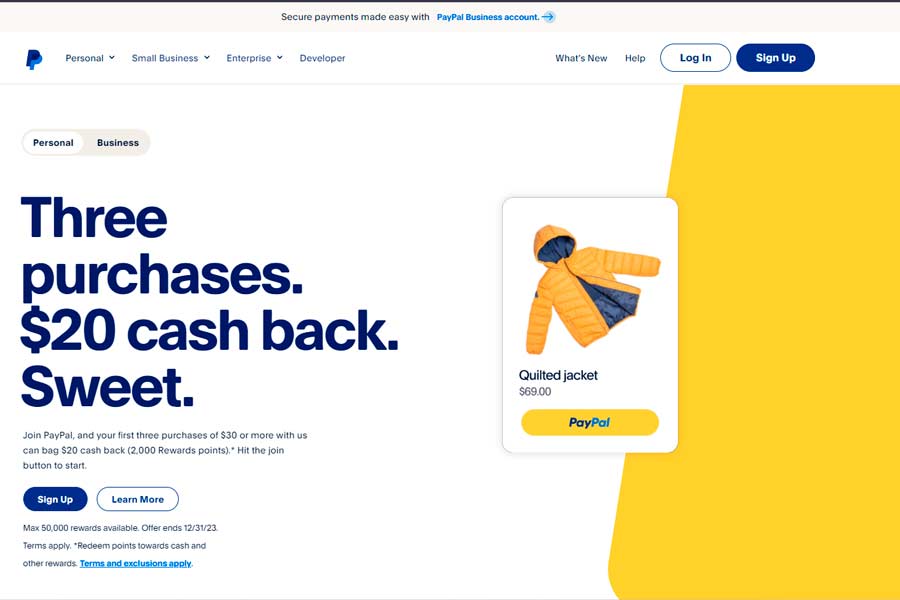
To integrate PayPal as a payment gateway in your OpenCart store, you will need to have a PayPal business account. Follow the steps below to create a PayPal business account:
1. Go to the PayPal website: Visit the official PayPal website and click on the “Sign Up” button. Select “Business Account” as the account type and click “Get Started.”
2. Provide your business information: Fill in the required fields with your business information, including your business name, contact details, and website URL. Make sure to provide accurate information as it will be used for verification purposes.
3. Verify your email address: PayPal will send a confirmation email to the email address you provided during the signup process. Click on the verification link in the email to confirm your email address.
4. Link your bank account: To receive payments through PayPal, you need to link a bank account to your PayPal business account. Follow the prompts to add your bank account details securely.
Congratulations!
You have successfully created a PayPal business account. In the next section, we will guide you through the process of generating API credentials for PayPal integration.
Generating API credentials for PayPal integration
To integrate PayPal as a payment gateway in your OpenCart store, you will need to generate API credentials from your PayPal business account. These API credentials will allow OpenCart to communicate with PayPal for processing payments. Follow the steps below to generate API credentials:
1. Log in to your PayPal business account: Visit the PayPal website and log in to your business account using your email address and password.
2. Navigate to the API settings: Once logged in, go to the “Settings” section of your PayPal business account. Under “Account Settings,” click on “API Access.”
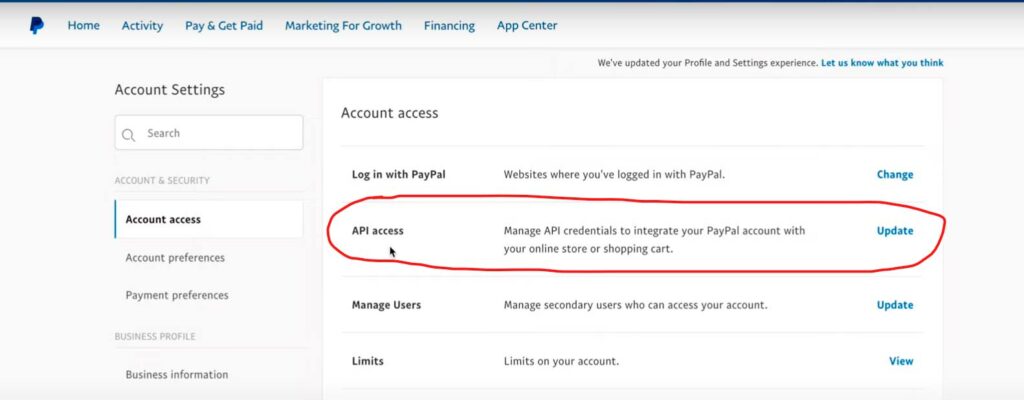
3. Generate API credentials: In the API Access page, click on the “Request API Credentials” button. Select “Request API signature” and click “Agree and Submit.”

4. View and copy your API credentials: After submitting the request, you will be presented with your API username, password, and signature. Copy these credentials as they will be required during the OpenCart PayPal integration process.
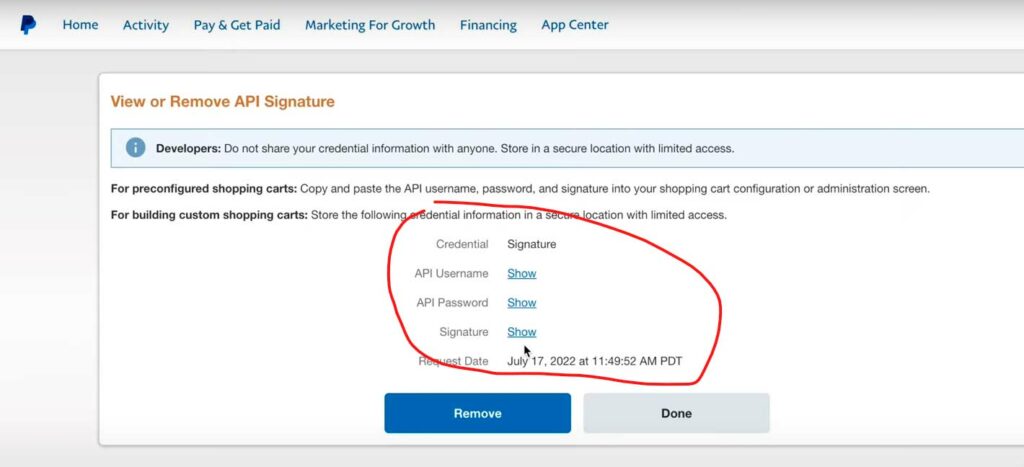
Great!
You now have the necessary API credentials for PayPal integration. In the next section, we will guide you through the process of installing and configuring the PayPal extension in your OpenCart store.
Installing and configuring the PayPal extension in OpenCart
To integrate PayPal as a payment gateway in your OpenCart store, you will need to install and configure the PayPal extension. Follow the steps below to install and configure the PayPal extension in OpenCart:
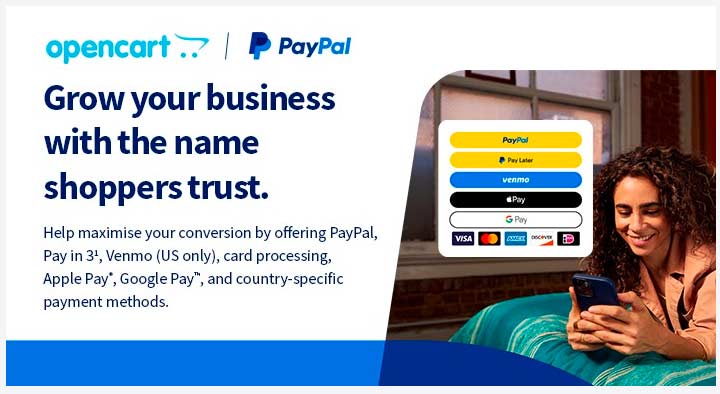
1. Download the PayPal extension: Visit the OpenCart Extensions Marketplace or another trusted source to download the PayPal extension compatible with your OpenCart version. Save the extension files to your computer.
2. Access your OpenCart admin panel: Log in to your OpenCart admin panel using your admin credentials. Navigate to the “Extensions” section and click on “Installer.”
3. Upload and install the PayPal extension: In the Installer page, click on the “Upload” button and select the PayPal extension files you downloaded earlier. Follow the prompts to complete the installation process.
4. Configure the PayPal extension: After installing the PayPal extension, go to the “Extensions” section and click on “Extensions” again. From the dropdown menu, select “Payments” and locate the PayPal payment method. Click on the “Edit” button to configure the PayPal settings.
5. Enter your PayPal API credentials: In the PayPal payment method settings, enter the API credentials you generated earlier. This includes the API username, password, and signature. Save the settings once you have entered the credentials.
Congratulations!
You have successfully installed and configured the PayPal extension in your OpenCart store. In the next section, we will guide you through the process of testing the PayPal integration.
Testing the PayPal integration in your OpenCart store
Before making your PayPal integration live, it’s essential to test the integration to ensure that everything is functioning correctly. Follow the steps below to test the PayPal integration in your OpenCart store:
1. Enable the PayPal payment method: Go to your OpenCart admin panel and navigate to the “Extensions” section. Click on “Extensions” again, select “Payments,” and find the PayPal payment method. Make sure the payment method is enabled.
2. Place a test order: Visit your OpenCart store’s front-end and add a test product to the cart. Proceed to the checkout page and select the PayPal payment method. Complete the checkout process using a test PayPal account or sandbox credentials provided by PayPal.
3. Verify the payment process: After completing the checkout process, you should be redirected to the PayPal payment page. Log in to your test PayPal account and verify that the payment is processed successfully. Check both the buyer and seller PayPal accounts to ensure the transaction details are accurate.
If the test payment process is successful, congratulations! Your PayPal integration in OpenCart is working correctly. In the next section, we will discuss common issues that may arise during PayPal integration and how to troubleshoot them.
Troubleshooting common issues with PayPal integration
While integrating PayPal as a payment gateway in OpenCart is generally straightforward, you may encounter some common issues along the way. Here are a few common issues and their possible solutions:
1. Invalid API credentials: Double-check that you have entered your PayPal API credentials correctly in the OpenCart PayPal settings. Make sure there are no typos or missing characters.
2. SSL certificate requirement: Some PayPal integrations require an SSL certificate to ensure secure communication between your OpenCart store and PayPal. If you encounter SSL-related issues, consult with your hosting provider or consider obtaining an SSL certificate.
3. Transaction not completing: If the transaction does not complete successfully, make sure your PayPal account is verified and has no limitations or restrictions. Additionally, check that your OpenCart store is using the correct currency and that PayPal supports that currency.
Remember, troubleshooting issues may require assistance from technical support or professionals familiar with OpenCart and PayPal integration. Don’t hesitate to seek guidance if you encounter any difficulties.
In the next section, we will explore additional features and customization options to enhance your PayPal integration in OpenCart.
Additional features and customization options for PayPal in OpenCart
Beyond the basic integration steps, there are additional features and customization options available to enhance your PayPal integration in OpenCart. Here are a few options to consider:
1. Express Checkout: Enable PayPal Express Checkout to provide a faster and more streamlined checkout experience for your customers. With Express Checkout, customers can skip the cart page and proceed directly to the PayPal payment page.
2. Customize payment options: Explore the various options available within the PayPal extension settings to customize the payment experience. You can choose to display specific payment options, set transaction capture settings, and configure additional security measures.
3. Multi-currency support: If your OpenCart store caters to customers from different countries, consider enabling multi-currency support within the PayPal extension. This allows customers to view and pay in their preferred currency, enhancing their shopping experience.
4. Transaction notifications: Set up transaction notifications to receive real-time updates on completed transactions. This can help you monitor your sales and keep track of successful payments.
Take advantage of these additional features and customization options to optimize your PayPal integration in OpenCart and provide an excellent shopping experience for your customers.
Conclusion
Integrating PayPal as a payment gateway in your OpenCart store offers numerous benefits, including global reach, secure transactions, buyer protection, and convenience. By following this step-by-step guide, you have learned how to seamlessly integrate PayPal into your OpenCart platform.
Remember to prepare your OpenCart store, create a PayPal business account, generate API credentials, install and configure the PayPal extension, and test the integration before making it live. Should you encounter any issues, refer to the troubleshooting section or seek assistance from professionals familiar with OpenCart and PayPal integration.
By offering PayPal as a payment option, you can enhance your customers’ shopping experience, boost sales, and establish trust and credibility in your e-commerce store. Don’t miss out on the opportunities that PayPal integration can bring to your online business. Start integrating PayPal in OpenCart today and reap the benefits of a seamless payment experience for you and your customers.



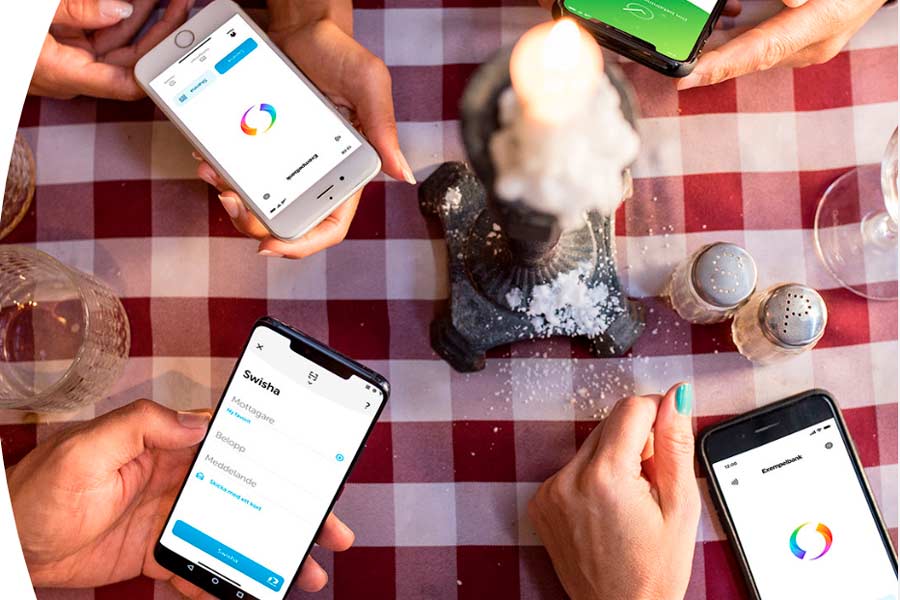
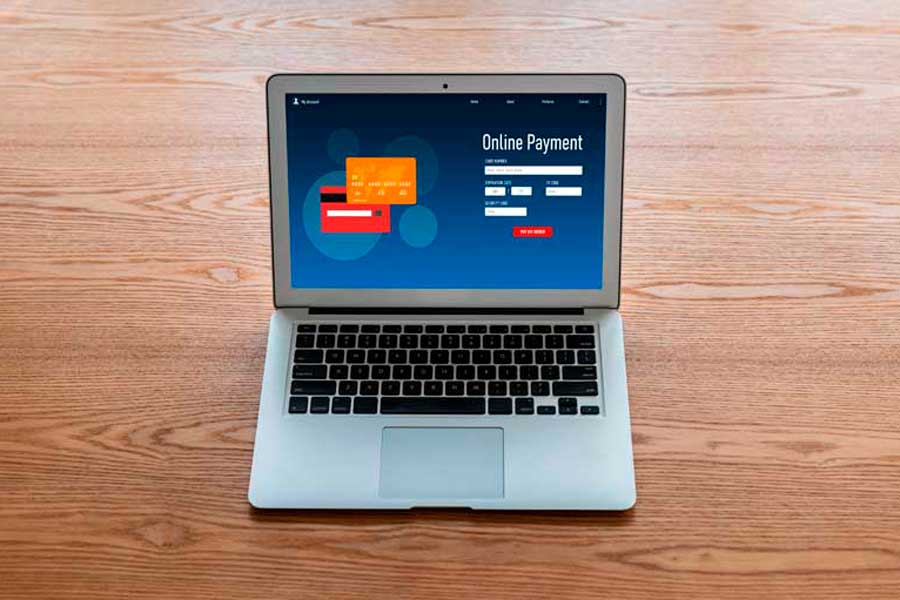
Fantastic step-by-step guide on integrating PayPal in OpenCart! Your clear instructions make the process easy to follow. Great resource for developers!