Crear perfil de exportación
En esta sección vamos a explicar cómo podemos crear un perfil de exportación, así como sacarle el máximo partido a todas las opciones secundarias que podemos usar en nuestra configuración de perfil.
Nos situamos en la pestaña principal "Export - Import". Esta pestaña está dividida en 2 zonas:
- Launch profile (Ejecutar un perfil).
- Create or edit Import/Export profile (Crear o editar perfiles de importación y exportación).
Creación de perfil de exportación
En la segunda zona podremos crear, editar o eliminar perfiles. Para crear un perfil de exportación seguiremos los siguientes pasos:
- Presionamos el botón verde "Export".
- Rellenamos la sección "Export profile configuration" (la cual está explicada a continuación) y aparecerán más secciones.
Secciones de configuración del perfil de exportación
Nota: De todas las secciones que veremos, las únicas obligatorias de rellenar son la primera y la última.
Nota 2: Cabe destacar que, dependiendo del tipo de elemento que vamos a exportar, puede que cambien algunos campos internos de estas secciones e incluso algunas secciones desaparezcan, ya que no son compatibles con algunos elementos que escojamos para exportar.
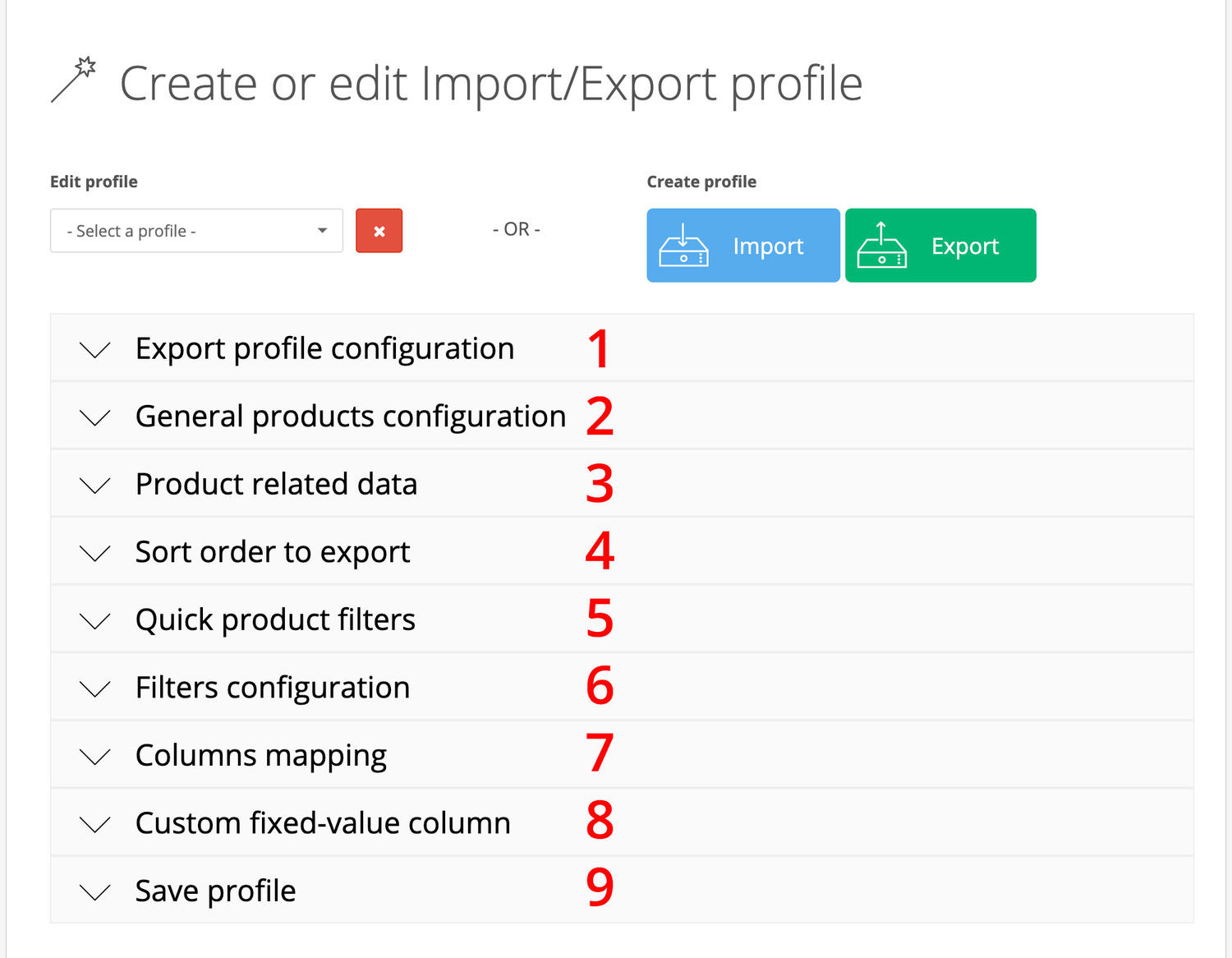
Haz click en los siguientes títulos para conocer su información:
1.- Export profile configuration
Una vez rellenada esta zona aparecerán las demás secciones de configuración (2,3,4,5,6,7 y 8).
En esta sección debemos de establecer:
- Format file: Formato de fichero.
- The file will be: Dónde se exportará el fichero.
- Se descargará desde nuestro navegador.
- Se guardará en nuestro servidor.
- se guardará en un servidor externo.
- Elements: Qué elementos queremos exportar: Productos, categorías, fabricantes...
2.- General products configuration (Configuración general de productos)
Esta sección solo está disponible si estamos configurando un perfil de exportación de "Products - (+product related data)" (Productos - (+ datos de producto relacionados))
Aquí podemos definir la siguiente configuración:
- Multilanguage: Si habilitamos esta función habilitaremos el multidioma, esto quiere decir que nuestro perfil creará nuevas columnas para todas aquellas que sean de tipo multidioma, por ejemplo, la columna "Name" se convertirá en 2 "Name es-es" y "Name en-gb" (en caso de que tengamos 2 idiomas instalados, y sean el español y el inglés).
- Category tree (Árbol de categorías): Si habilitamos esta función el perfil transformará las columnas de categoría por defecto "Cat. 1", "Cat. 2", "Cat. 3", en columnas compatibles con el árbol de categorías "Cat. tree 1 parent", "Cat. tree 1 level 1", "Cat. tree 1 level 2"...
- Add tax to prices (Añadir impuestos a precios): Si habilitamos esta función el precio de los producto será exportado con los impuestos incluidos.
- Subtract tax from prices (Restar impuestos a precios): Si habilitamos esta función el precio de los producto será exportado con los impuestos reducidos.
3.- Product related data (Datos de producto relacionados)
Esta sección solo está disponible si estamos configurando un perfil de exportación de "Products - (+product related data)" (Productos - (más datos de producto relacionados))
Desde esta sección estableceremos el número de columnas de datos relacionados de productos, como: Número de categorías, número de imágenes secundarias, número de atributos, etc...
Una vez establezcamos datos en esta sección, nuestro mapa de columnas cambiará, podemos encontrar el mapa de columnas en la sección "Colums mapping", la cual explicaremos más adelante.
4.- Sort order to export (Orden de la exportación)
Desde esta sección podemos establecer el orden que tendrá nuestro fichero de exportación, seleccionando qué columna será ordenada y el tipo de ordenación (ascendente o descendente).
5.- Quick products filters (Filtros de producto rápidos)
Esta sección solo está disponible si estamos configurando un perfil de exportación de "Products - (+product related data)" (Productos - (más datos de producto relacionados))
En esta sección podemos establecer las categorías y fabricantes cuyos productos serán exportados, con el tiempo iremos añadiendo más filtros en esta sección.
6.- Filters configuration (Configuración de filtros).
Desde esta sección podemos establecer filtros avanzados para nuestra exportación, podemos establecer prácticamente todos los filtros que se nos ocurran, para ello presionamos el botón azul con un símbolo "+" para añadir el primer filtro, aparecerá una nueva fila en la tabla la cual contiene los siguientes valores:
- Field: Selector donde seleccionaremos el campo a filtrar.
- Condition: Selector donde seleccionaremos la condición (menor qué, mayor qué, contiene, no contiene, etc...)
- Value: Campo de texto donde podemos insertar el valor a filtrar.
Podemos añadir más filtros presionando en el botón anteriormente mencionado.
En el footer de la table vemos un nuevo selector "Set main conditional to your filters" (Establecer condicional principal para nuestros filters), con las opciones "AND" o "OR", con este selector diremos qué condición aparecerá en la unión de nuestras condiciones:
AND -> (Condición 1) AND (Condición 2) AND (Condición 3)
OR -> (Condición 1) OR (Condición 2) OR (Condición 3)
7.- Columns mapping (Mapeo de columnas)
Puedes encontrar más información acerca de esta sección en "Mapeo de columnas".
8.- Custom fixed-value column (Columnas de valor fijo)
Desde esta sección puedes agregar tantas columnas como necesites, esto puede ser de utilidad si necesitas exportar tus productos a una plataforma externa, y ésta requiere una columna que no es posible exportar con las opciones por defecto (por ejemplo una columna "Moneda", podemos crear una columna llamada "Moneda" cuyo valor sea "EUR").
Para crear una columna presionaremos el botón azul con el símbolo de "+" y aparecerá una nueva fila en la tabla con los siguientes campos:
- Column name: El nombre de la columna.
- *Column value: El valor de la columna. (abajo más información)
- Sort order: El orden de la columna (0 para la primera posición).
Column value: podemos establecer los siguientes tipos de valor de esta columns:
- Literal: Como vimos en el ejemplo de "EUR" todas las columnas tendrán este valor.
- Column value: Si ponemos el nombre de una columna entre corchetes, la cual está presente en nuestro archivo, esta nueva columna contendrá el valor de esa columna: [Price], [Cat. 1]...
- Column value with numeric expression: Podemos también realizar operaciones matemáticas para valores de columnas (obviamente para columnas numéricas) ejemplos:
- [Price]*0.81 -> Multiplicará lo que valga la columna "Price" por 0.81.
- [Price]/0.81 -> Dividirá lo que valga la columna "Price" por 0.81.
- [Price]+0.81 -> Sumará 0.81 al valor que contenga la columna "Price".
- [Price]-0.81 -> Restará 0.81 al valor que contenga la columna "Price".
- [Price]%0.81 -> Calculará el resto de la división de lo que contenga la columna "Price" entre 0.81.
