Crear perfil de importación
En esta sección vamos a explicar cómo podemos crear un perfil de importación, así como sacarle el máximo partido a todas las opciones secundarias que podemos usar en nuestra configuración de perfil.
Nos situamos en la pestaña principal "Export - Import". Esta pestaña está dividida en 2 zonas:
- Launch profile (Ejecutar un perfil).
- Create or edit Import/Export profile (Crear o editar perfiles de importación y exportación).
Creación de perfil de importación
En la segunda zona podremos crear, editar o eliminar perfiles. Para crear un perfil de importación seguiremos los siguientes pasos:
- Presionamos el botón azul "Import".
- Rellenamos la sección "Import profile configuration" (la cual está explicada a continuación) y aparecerán más secciones.
Secciones de configuración del perfil de importación
Nota: De todas las secciones que veremos, las únicas obligatorias de rellenar son la primera y la última.
Nota 2: Cabe destacar que, dependiendo del tipo de elemento que vamos a importar, puede que cambien algunos campos internos de estas secciones e incluso algunas secciones desaparezcan, ya que no son compatibles con algunos elementos que escojamos para importar.
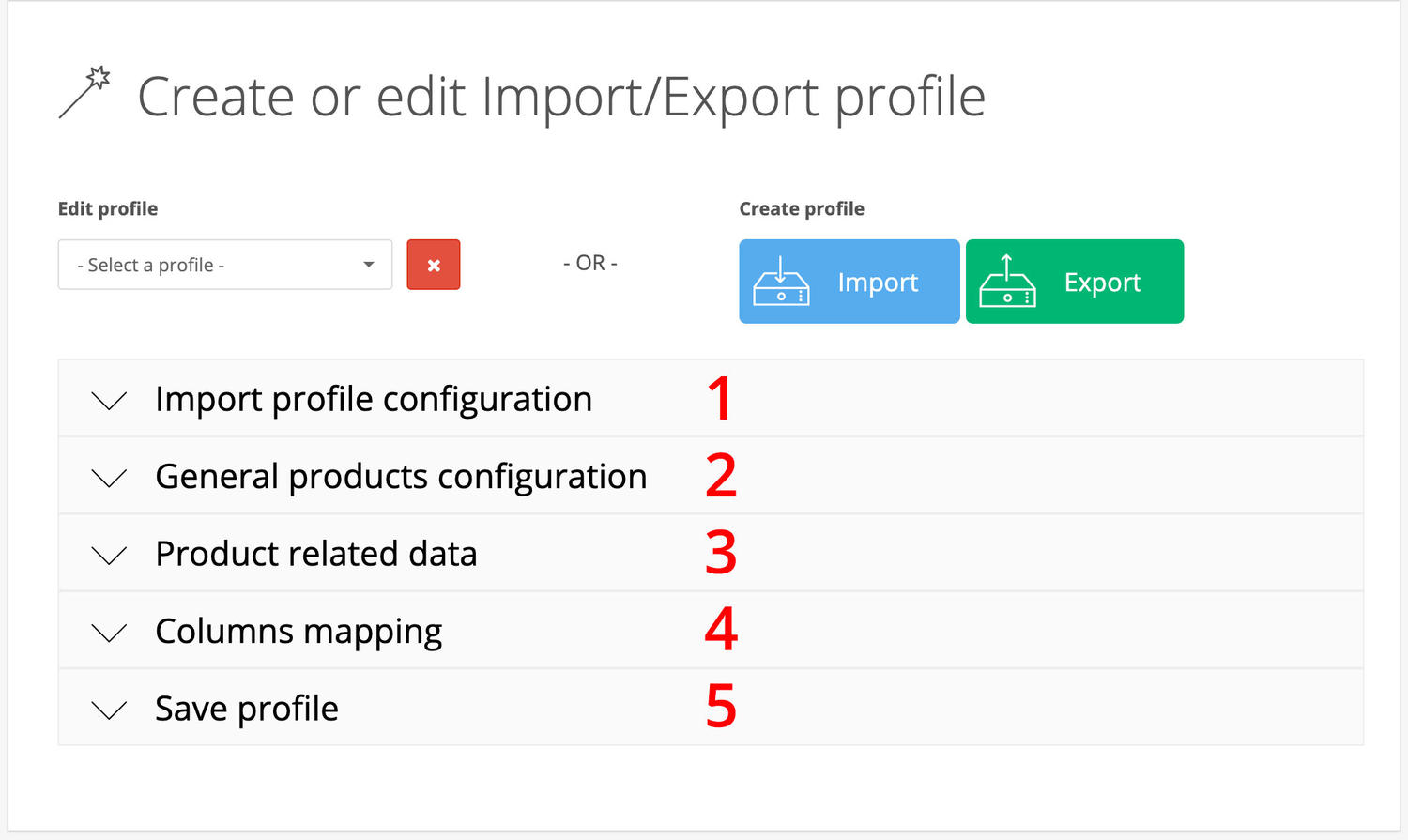
Haz click en los siguientes títulos para conocer su información:
1.- Import profile configuration
Una vez rellenada esta zona aparecerán las demás secciones de configuración (2,3 y 4).
En esta sección debemos de establecer:
- Format file: Formato de fichero.
- I will get file from: Dónde obtendremos el fichero.
- Lo subiremos manualmente
- Se obtendrá de un servidor externo (FTP).
- Se obtendrá de una URL.
- Elements: Qué elementos queremos importar: Productos, categorías, fabricantes...
2.- General products configuration (Configuración general de productos)
Esta sección solo está disponible si estamos configurando un perfil de importación de "Products - (+product related data)" (Productos - (más datos de producto relacionados))
Aquí podemos definir la siguiente configuración:
- Strict update (edición estricta): Cuidado con esta opción! al estar habilitada eliminará todos los datos relacionados del producto en cuestión antes de importarlo. Un caso práctico donde podemos usar este modo es cuando un proveedor que nos está proporcionando un archivo de productos con opciones, va eliminando las opciones del archivo conformo no estén disponibles, si habilitamos esta opción en nuestro perfil de importación, los datos relacionados (en nuestro ejemplo opciones) serán eliminados antes de realizar la importación, quedando asignadas únicamente las opciones disponibles en el fichero actual.
- Multilanguage: Si habilitamos esta función habilitaremos el multidioma, esto quiere decir que nuestro perfil creará nuevas columnas para todas aquellas que sean de tipo multidioma, por ejemplo, la columna "Name" se convertirá en 2 "Name es-es" y "Name en-gb" (en caso de que tengamos 2 idiomas instalados, y sean el español y el inglés).
- Category tree (Árbol de categorías): Si habilitamos esta función el perfil transformará las columnas de categoría por defecto "Cat. 1", "Cat. 2", "Cat. 3", en columnas compatibles con el árbol de categorías "Cat. tree 1 parent", "Cat. tree 1 level 1", "Cat. tree 1 level 2"...
- Category last child assign (Asignar solo el último hijo): (Solo disponible si hemos habilitado "Category tree") Con esta opción habilitada solo se asignará al producto la última categoría que encontremos en el árbol. Habilitado: Cars > Accesories > Wheel. Deshabilitado: Cars > Accesories > Wheel. (Categorías en verde serán las que se asignen).
- Add tax to prices (Añadir impuestos a precios): Si habilitamos esta función en la actualización/creación del producto, se reducirán los impuestos en la columna "Precio" (si tiene impuestos asignados).
- Subtract tax from prices (Restar impuestos a precios): Si habilitamos esta función en la actualización/creación del producto, se sumarán los impuestos en la columna "Precio" (si tiene impuestos asignados).
- Product identificator (Identificador de producto): Este selector contiene qué campo será considerado con el identificador del producto, por defecto será "Product ID", pero puede ser cambiado a "Model", "SKU", "EAN"... es muy aconsejable usar un identificador de producto que no sea "Product ID" para importar productos de proveedores, así evitaremos tener problemas con posibles ID de producto repetidos.
- Auto SEO keyword (Link SEO automático): Con este selector podemos decirle al sistema de importación que auto-genere un enlace SEO a través del nombre del producto, del meta title o del modelo. Útil cuando estamos importando productos de un proveedor y no nos está proporcionando la SEO URL.
- For existing products (Para productos existentes): Tenemos 2 opciones:
- Edit these (Editar estos): Si el sistema de importación encuentra productos existentes los editará.
- Skip these (Editar estos): Si el sistema de importación encuentra productos existentes los saltará.
- For new products (Para productos nuevos): Tenemos 2 opciones:
- Create these (Crear estos): Si el sistema de importación comprueba que este producto es nuevo lo creará.
- Skip these (Editar estos): Si el sistema de importación comprueba que este producto es nuevo lo saltará.
- Path to downloaded images (Ruta para las imágenes descargadas): Muy útil si queremos organizar las imágenes de los proveedores, las imágenes que se descargan desde una URL serán guardadas en la ruta que hayamos establecido aquí, si la dejamos en blanco se guardarán en el directorio por defecto de imágenes.
- Skip existing images (Saltar imágenes existentes): (Solo compatible con las imágenes que se descargan de enlaces externos) Con esta opción habilitada, antes de descargar de nuevo una imagen externa se comprobará si existe, desahogando el proceso de importación. MUY RECOMENDABLE PARA PERFILES DE IMPORTACIÓN CON PROVEEDORES.
3.- Product related data (Datos de producto relacionados)
Esta sección solo está disponible si estamos configurando un perfil de importación de "Products - (+product related data)" (Productos - (más datos de producto relacionados))
Desde esta sección estableceremos el número de columnas de datos relacionados de productos, como: Número de categorías, número de imágenes secundarias, número de atributos, etc...
Una vez establezcamos datos en esta sección, nuestro mapa de columnas cambiará, podemos encontrar el mapa de columnas en la sección "Colums mapping", la cual explicaremos más adelante.
4.- Columns mapping (Mapeo de columnas)
Puedes encontrar más información acerca de esta sección en "Mapeo de columnas".
