Tutorial general
Vamos a explicar todas las posibilidades que nos ofrece la zona del mapeo de columnas en nuestros perfiles de importación y exportación
El mapeo de columnas nos permite asignar un nombre personalizado a las columnas, por ejemplo a la columna "Model", le podemos asignar el nombre "identificator", ya que en el archivo que tratamos de importar la columna que hace referencia al modelo del producto se llama así.
También podemos establecer valores por defecto, valores condicionales y otras posibilidades que explicaremos en esta misma página.
IMPORTANTE: Aconsejamos configurar esta sección cuando hayamos terminado de configurar las otras zonas de nuestro perfil, ya que cambios en otras zonas puedes alterar el mapeo de columnas, generando de nuevo las columnas y perdiendo la configuración que hicimos anteriormente en esta zona.
Esta sección la encontraremos en los 2 tipos de perfiles (importación y exportación), en la configuración de nuestro perfil haremos click en "Columns mapping" para desplegar esta zona:

A continuación, vamos a explicar todos los elementos que podemos encontrar en esta sección:
1.- Get columns configuration from profile
Si queremos cargar la configuración del mapeo de columnas de otro perfil para no tener que hacer de nuevo el trabajo, podemos hacerlo mediente este selector. Aparecerá un listado de tus perfiles existentes, escoge el que necesites y su configuración se cargará.
Nota: Si estás creando un perfil de importación y quieres cargar el mapeo de columnas de un perfil de exportación puedes hacerlo sin problema (y viceversa).
2.- Check/Uncheck All
Con este interruptor podremos habilitar/deshabilitar todas las columnas de una vez.
3.- Sort order
En cada fila de columna aparecerá un icono de ordenación, al hacer click y mantener éste, podremos mover la columna arriba o abajo con el ratón para establecer el order deseado.
Nota: El orden no afecta a la importación, el sistema de importación detectará tus columnas aunque su ordenación en el fichero no coincida con la ordenación en al configuración del mapeo de columnas.
4.- Field
Esta columna solo es informativa, contiene el nombre real del campo para que no nos perdamos en el cambio de nombres de columnas.
5.- Column name in file
Desde aquí podemos establecer los nombres de columna que tiene nuestro fichero que queremos importar.
Si nuestro propósito es editar/añadir datos de nuestra propia tienda, aconsejamos dejar los nombres de columna que encontraremos por defecto, ya que no tienen por qué ser cambiados a no ser lo necesites explícitamente.
Por el contrario, es vamos importar un archivo externo procedente de algún proveedor o plataforma, será necesario analizar los nombres de columna que se quieren importar y plasmarlos en estos campos. Por ejemplo, si la columna "Model" se llama "identificator" en el archivo que queremos importar, escribiremos este nombre en la correspondiente fila.
IMPORTANTE: El sistema distingue de mayúsculas y minúsculas, así como de espacios en el inicio o final del nombre de columna, asegúrate de que todo se ha escrito correctamente o el sistema no encontrará esa columna.
6.- Default value
En esta caja de texto podemos establecer un valor por defecto para la columna, dependiendo del tipo de perfil tendrá un efecto u otro:
- "Default value" en un perfil de exportación: Se establecerá el valor por defecto cuando la columna esté vacía.
- "Default value" en un perfil de importación: Se establecerá el valor por defecto cuando la columna esté vacía o no exista.
Esto puede ser útil cuando queremos importar un dato no proporcionado en el archivo que estamos importando, por ejemplo: queremos poner por defecto a nuestros productos el "Status" (estado) y el "Store" (tienda) a 1 y 0 respectivamente (1 = habilitado, 0 = tienda por defecto).
Dado que nuestro fichero no tiene esas columnas, símplemente las habilitaremos y escribiremos 1 y 0 en las cajas de texto de "Default value" quedando así:
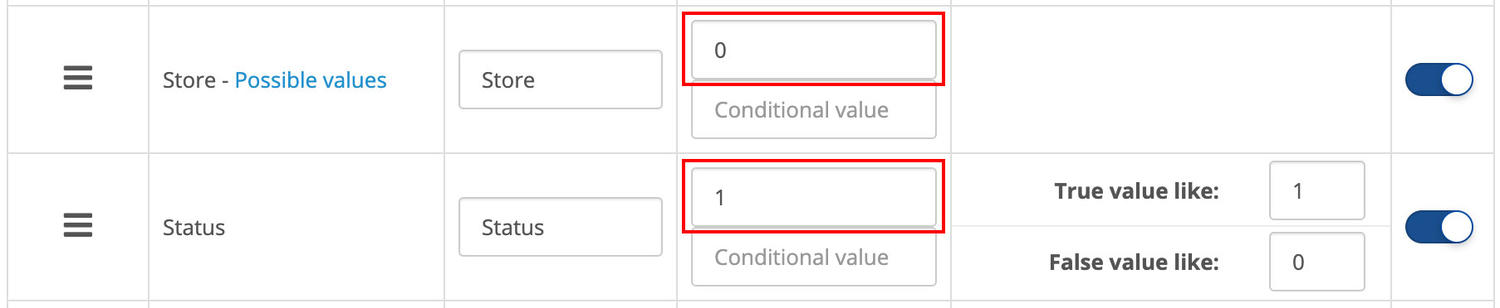
El sistema de importación, al detectar que estas columnas no existen, están habilidatas y tienen un valor por defecto, ese valor será establecido para todos los elementos que importemos.
Extra: También podemos establecer el valor por defecto de otra columna persente en nuestro archivo, para ello debemos poner el nombre de la columna entre corchetes: [NOMBRE_DE_COLUMNA].
Por ejemplo, si queremos que la columna "Cat. 1" (Categoría 1) obtenga por defecto lo que vale la columna "Brand" (marca) en caso de que esté vacía o no exista, pondremos "[Brand]" en la caja de texto "Default value" de esta columna "Cat. 1".
7.- Conditional value
Podemos establecer valores condicionales basados en el propio valor de la columna o en otras columnas del archivo.

Símbolos condicionales:
- > Mayor que
- < Menor que
- >= Mayor o igual que
- <= Menor o igual que
- != No es igual a
- == Es igual a
- * Contiene
- !* No contiene
Otros símbolos:
= Resultado
( Comienzo de condición
) Final de condición
: De otra manera
[COLUMN_NAME] Obtener el valor de otra columna
Ejemplo de valores condicionales:
- (!=10=[Quantity]) Si el valor de esta columna no es "10", el valor establecido será el que tenga la columna "Quantity".
- (===[Name]) Si el valor de esta columna es vacío, el valor establecido será el que tenga la columna "Name".
- (>100=In stock) Si el valor de esta columna es mayor que 100, el valor de esta columna cambiará a la frase "In Stock".
- (>=100=) Si el valor de esta es mayor o igual a 100 limpiaremos la columna.
- (*Audi-X1=Audi)(*Peugeot-20=Peugeot:BMW) Si el valor de esta columna contiene "Audi-X1" el valor será cambiado a "Audi", si no cumple esta condición se pasará a la siguiente -> si el valor de la columna contiene "Peugeot-20" el valor será cambiado a "Peugeot", si no, será cambiado a "BMW".
- (Quantity>=1=true:false) Este ejemplo funcionaría bien para la columna "Status", si el valor de la columna "Qantity" es mayor o igual a "1" el valor que se establecerá en esta columna "Status" será "true", si no, "false".
- (Cat. 1*cars=Tesla) Si el valor de la columna llamada "Cat. 1" contiene la palabra "cars" cambiaremos el valor de esta columna a "Tesla".
8.- Extra configuration
Dependiendo del tipo de campo, podremos ver una "Extra configuration" (configuración extra) u otra:
Columnas de tipo precio:
- Round: Con este interruptor redondearemos el valor a 2 decimales.
- Profit margin (%): (Solo disponible en perfil de importación) podemos establecer un margen de beneficio mara estas columnas, sólo dígitos: 10,20,34....
Columnas de tipo dato relacionado (categorías, filtros...):
- Name instead of ID: Con este interruptor activado el dato esperado o dato exportado será el nombre del dato relacionado y no su ID.
- ID instead of name: Con este interruptor activado el dato esperado o dato exportado será el ID del dato relacionado y no su nombre.
Columna de tipo booleano (Si/No):
- True value like: Por defecto "1", aquí podemos definir qué dato corresponde con el valor positivo, ejemplos: "true", "si", "verdadero"...
- False value like: Por defecto "0", aquí podemos definir qué dato corresponde con el valor negativo, ejemplos: "false", "no", "falso"...
Otros tipos de columnas:
- Product ID like: Si estamos importando datos de producto (por ejemplo imágenes de producto, opciones de producto...) podemos establecer si el ID del producto en realidad viene definido por otro dato como el "Modelo", "EAN"... es frecuente en proveedores que pasen los datos así, sin tener directamente el ID del producto.
- Delete associated images: (Solo disponible en perfil de importación de productos, en al columna Delete) Si marcamos esta opción, cuando un producto se elimine, también se eliminarán sus imágenes asociadas (archivos físicos del servidor).
- Values splitted: En este campo de texto, podemos establecer el símbolo por el cual los datos están divididos, por ejemplo, si tenemos una columna llamada "Categorías" la cual tiene este dato dentro: "Coches>Accesorios>Puerta" tendríamos que establecer este valor como ">" en cada columna "Categoría" de nuestro perfil, accediendo así a "Categorías>0" = Coches, "Categorías>1" = Accesorios y "Categorías>2" = Puerta.
- Full image link: (Solo disponible en perfil de exportación, en las columnas de "Imagen") Si marcamos esta opción, las imágenes se exportarán con la ruta completa (incluyendo nuestro dominio) es útil si tenemos que enviar nuestros datos a un proveedor o plataforma external, los cuales exigen que las imágenes sean accesibles por URL.
9.- Status
Con este interruptor estableceremos el estado de las columnas, si deshabilitamos una columna ésta no formará parte de ningún proceso en la importación/exportación.
