General Tutorial
We will explain all the possibilities that the columns mapping zone offers us in our import and export profiles.
The column mapping allow us to assign to the columns a personalized name, for example the column "Model", we can assign it the name "identificator", since in the file that we are trying to import the column that refers to the product model is called like this.
We can also establish default values, conditional values, and other possibilities that we will explain in this same page.
IMPORTANT: we advise to configure this section when we have finished the rest of our profile configuration zones, since the changes in other zones may alter the column mapping, generating the columns again and loosing the configuration that we have done previously in this zone.
We will find this section in the 2 profile types (import and export), in our profile configuration we will click "Columns mapping" to deploy this zone:

We will explain all the elements that we can find in this section bellow:
1.- Get columns configuration from profile
If we want to load the column mapping configuration from other profile to not to have to do the work again, we can do it through this selector. A list of your existing profiles will appear, choose the one you need and its configuration will be loaded.
Note: if you are creating an import profile and you want to load the columns mapping of an export profile, you can do it without problem (and viceversa).
2.- Check/Uncheck All
We can enable/disable all the columns at once with this switch.
3.- Sort order
It will appear an icon of ordination in each column row, by clicking and holding it, we can move the column up or down with the mouse the column to establish the desired order.
Note: The order won't affect the import, the import system will detect your columns even if its ordination in the file does not match with the ordination in the columns mapping configuration.
4.- Field
This is informative column only, contains the real name of the field so that we do not get lost in the change of columns names.
5.- Column name in file
We can establish from here the column names of our file that we want to import.
If our purpose is edit/add data from our own store, we recommend leave the colunm names that we will find by default, so they don't have to be changed unless that you explicitly need it.
On the contrary, if we are going to import an external file coming from some provider or platform, it will be necessary to analize the column names that you want to import and translate them into these fields. For example, if the "Model" column is called in the file that we want to import "identificator", we will write this name in the corresponding row.
IMPORTANT: The system is case-sensitive, as well as spaces at the start or end of a column name, make sure that everything has been typed correctly or the system won't find that column.
6.- Default value
We can establish a default value for the column in this text box, depending on the profile type, it will have an effect or another:
- "Default value" in an export profile: the default value will be established when the column is empty.
- "Default value" in an import profile: the default value will be established when the column is empty or doesn't exist.
This can be helpful when we want to import a not provided data in the file that we are importing, for example: we want to put by default to our products the "Status"and the "Store" to 1 and 0 respectively (1 = Enabled, 0 = default store).
Since our file does not have those column, we will simply enable them and we will write 1 and 0 in the "Default value" text boxes: 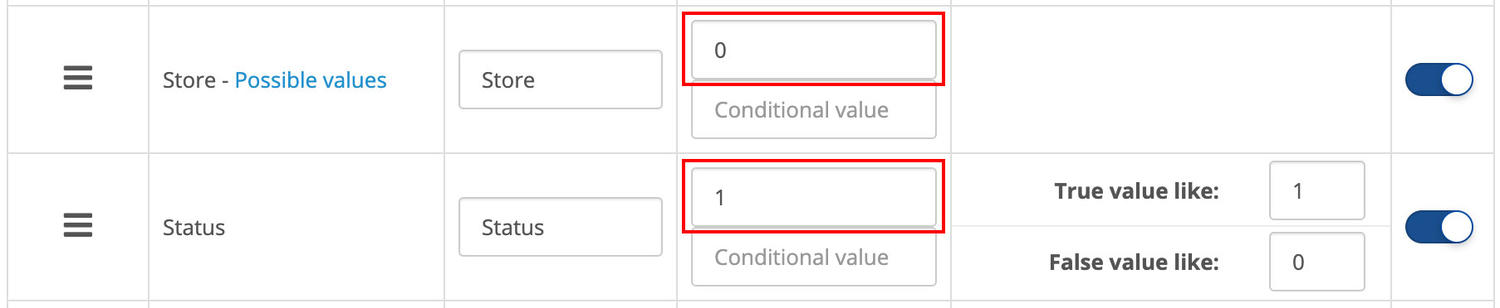
The import system, when detecting that this columns does not exist, are enabled and they have a default value, that value will be established for all the elements that we import.
Extra: we can also establish the default value of other column present in our file, for that we must put the column name in square brackets: [COLUMN_NAME].
For example, if we want that the column "Cat. 1" (Category 1) gets by default what "Brand" column is worth, in case that it is empty or does not exist, we will put "[Brand]" in the "Default value" text box of this "Cat. 1" column.
7.- Conditional value
We can establish confitional values based on the value of the column itself or on other columns of the file. 
Conditional Symbols:
- > Greater Than
- < Lower than
- >= Greater or equal than
- <= Lower or equal than
- != It is not equal to
- == It is equal to
- * Contains
- !* Does not contain
Other symbols:
= Result
( Condition Start
) End of condition
: In another way
[COLUMN_NAME] Get the value of another column
Examples of conditional vlaues:
- (!=10=[Quantity]) If the value of this column is not "10", the established value will be the one with the "Quantity" column.
- (===[Name]) If the value of this column is empty, the established value will be the one with the "Name" column.
- (>100=In stock) if the value of this column is greater than 100, the vaue of this column will change to the phrase "In Stock".
- (>=100=) If the value of this is greater or equal than 100 we will clean the column.
- (*Audi-X1=Audi)(*Peugeot-20=Peugeot:BMW) if the value of this column contains "Audi-X1" the value will be changed to "Audi", if does not meet this confition it will pass to the next one -> If the value of the column contains "Peugeot-20" the value will be change to "Peugeot", if not, will be changed to "BMW".
- (Quantity>=1=true:false) This example would work good for the "Status" column, if the value of the "Quantity" column is greater or equal than "1" the value that will be established in this "Status" column will be "true", if not, "false".
- (Cat. 1*cars=Tesla) if the value of the column called "Cat. 1" contains the word "cars" we will change the value of this column to "Tesla".
8.- Extra configuration
Depending on the type of field, we could see an "Extra configuration" or other:
Columns of type price:
- Round: With this switch we will round the value to 2 decimals.
- Profit margin (%): (Only available in import profile) We can establish a benefit margin for this columns, only digits: 10,20,34....
Columns of related data type (categories, filters...):
- Name instead of ID: with this activated switch the expected data or exported data will be the name of the data and not its ID.
- ID instead of name: With this activated switch the expected data or exported data will be the ID of the related data and not its name.
Boolean column type (Yes/No):
- True value like: By default "1", we can define here what data corresponds with the positive value, examples: "true", "yes".
- False value like: By default "1", we can define here what data corresponds with the negative value, examples: "false", "no"...
Other types of columns:
- Product ID like: If we are importing product data (for example product images, product options...) we can establish if the product ID is really defined for another data as ""Model", "EAN"... is frequent in providers that they pass the data like this, without havind the product ID directly.
- Delete associated images: (Only available in products import profile, in the Delete column) If we mark this option, when a product is deleted, its asociated images will be also deleted (physical files of the server).
- Values splitted: in this text field, we can establish the symbol for which the data is divided, for example, if we have a column called "Categories" which has this data inside: "Cars>Accessories>Door" we would have to establish this value as ">" in each "Category" column of our profile, accessing this way to "Categories>0" = Coches, "Categories>1" = Accessories and "Categories>2" = Door.
- Full image link: (Only Available in the export profile, in the "Images" column) if we mark this option, the images will be exported with the entire route (including our domain) is helpful if we have to send our data to a provider or an external platform, which demands that the images are accessible by URL.
9.- Status
With this switch we will establish the columns status, if we disable a column this won't be part of any process in the import/export.
