Create Import Profile
We will explain in this section how we can create an import profile, as well as get the most out of all the secondary options that we can use in our profile configuration.
We locate in the main tab " Export - Import". This tab is divided in 2 zones:
- Launch profile (Execute profile).
- Create or edit Import/Export profile (Create or edit import and export profiles).
Creation of import profile
We can create, edit or delete profiles in the second zone. To create an import profile we will follow the steps below:
- We press the blue button "Import".
- We fill in the "Import profile configuration" section (which is explained below) and more sections will appear.
Import profile configuration sections
Note: Of all the section that we will see, the Only obligatory ones to fill in are the first and the last.
Note 2: Notably, depending of the type of element that we will import, Some internal fields of these section may change and even some section may disappear, since they are not compatible with some elemets that we choose to import.
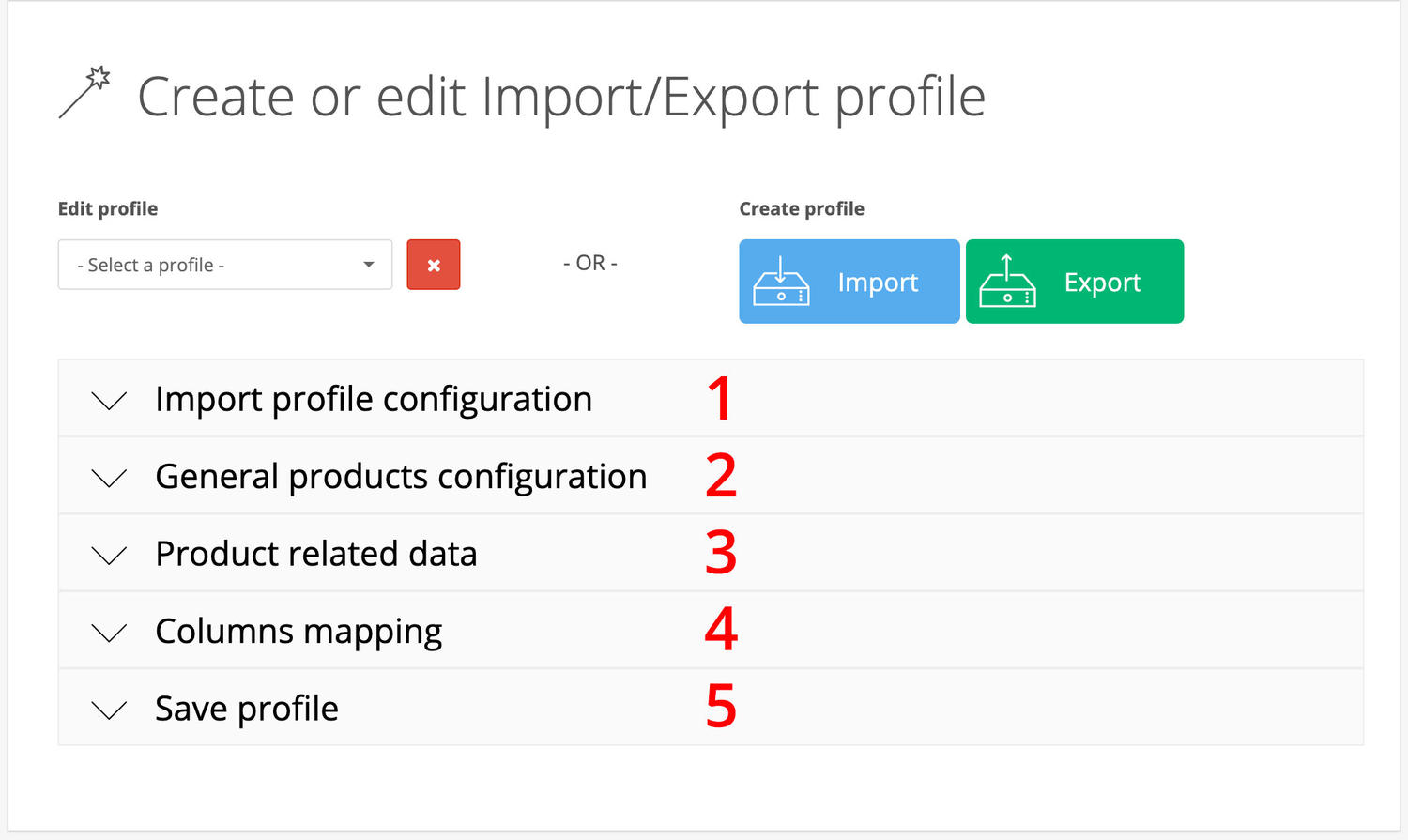
Click in the titles below to know their information:
1.- Import profile configuration
Once this zone is filled in, it will appear the other configuration sections (2,3 y 4).
We must establish in this section:
- Format file.
- I will get file from: where will we obtain the file.
- We will upload it manually
- It will be obtained from an external server (FTP).
- It will be obtained from an URL.
- Elements: what elements we want to import: Products, categories, manufacturers...
2.- General products configuration
This section is only available if we are setting an import profile of "Products - (+product related data)")
We can define here the configuration below:
- Strict update : Be careful with this option! being enable, it will delete all the related data of the product in question before import it. A practical case, where we can use this mode, is when a provider that is providing us a products file with options, it goes deleting the file options that are not available. If we enable this option in our import profile, the related data (in our options example) will be deleted before realize the import. Just remaining the available option in the current file.
- Multilanguage: If we enable this function, we will enable the multilanguage, this means that our profile will create new columns for all those that are of the multilanguage type, for example, the column "Name" it will become 2 "Name es-es" and "Name en-gb" (in the case that we have 2 languages intalled, and be Spanish and English).
- Category tree : If we enable this function the profile will transform the category columns by default "Cat. 1", "Cat. 2", "Cat. 3", in compatible columns with the category tree "Cat. tree 1 parent", "Cat. tree 1 level 1", "Cat. tree 1 level 2"...
- Category last child assign : (Is only available if we have enabled "Category tree") With this option enabled it will be assigned to the product only the last category that we find in the tree. Enabled: Cars > Accesories > Wheel. Disabled: Cars > Accesories > Wheel. (The green categories will be the assigned ones).
- Add tax to prices : If we enable this function in the update/creation of the product, it will be reduced the taxes in the "Price" column (if it has assigned taxes).
- Subtract tax from prices : if we enable this function in the update/creation of the product, taxes will be added to "Price" column (if it has assigned taxes).
- Product identificator : This selector contains what filed will be considered with the product indentificator, it will be by default; "Product ID", but it can be changed to "Model", "SKU", "EAN"... it is very advisable to use another product indentificator that is not "Product ID" to import products of providers, so we will avoid having problems with possible repeated product IDs.
- Auto SEO keyword : With this selector, we can say to import system to auto-generate a SEO link through the product's name, of the meta title or the model. Helpful when we are importing products from a provider and he is not providing us the SEO URL.
- For existing products : We have 2 options:
- Edit these : If the import system find existent products, it will edit them;.
- Skip these : If the import system find existent products, it will jump them.
- For new products : We have 2 options:
- Create these : If the import system check that this product is new, it will Create it.
- Skip these : If the import system check that this product is new, it will jump it.
- Path to downloaded images : Very helpful if we want to organize the providers' images, images that are downloaded from an URL will be saved in the route that we have established here, if we leave it blank they will be saved in the default directory of images.
- Skip existing images : (Compatible only with the images that are downloaded from external links) With this option enabled, before download a new external image it will be checked if it exists, venting the import process. VERY ADVISABLE FOR IMPORT PROFILES WITH PROVIDERS.
3.- Product related data
This section is only available if we are setting an import profile of "Products - (+product related data)")
We will establish form this section the number of related data columns of products like: Number of categories, number of images, number of secondary images, number of attributes, etc...
Once we establish data in this section, our Column map will change, we can find the columns map in the "Colums mapping" section, which we will explain later.
4.- Columns mapping
You can find more information about this section in "Columns mapping".
