Obtain URL feed
Once we've created a feed, we can obtain your link as explained in the following tutorial
URL Types
Before starting the tutorial, we must be clear that the external markets where we can upload our products will always expect us to pass a URL that contains our feed, this URL can be of two types:
- Direct URL: When the market calls this url, our system will generate the feed and show the result on screen, this feed can be collected by the external market without problems. This method is the most convenient and direct, since you do not need any additional process which has previously updated the feed. We can use this method if we set the "Download from my web browser" configuration in our feed configuration ("File configuration" zone).
- URL that generates the feed in a physical file: In our market we will put the URL that points directly to the file created by this process. Note that this method requires an automatic process (CRON Job) that is launching this process to update the feed once a day (or as many times as necessary). Normally this process is necessary for stores with thousands of products or / and a lot of traffic, since you can not generate the feed through the normal process (point one) or the traffic is very intense and you prefer to generate the feed when the traffic is minor (at night). We can use this method if we set the configuration "Save to my server" or "Saved into external server" in our feed configuration ("File configuration" zone).
Obtain feed URL
To get the URLs of the created feed, we go to the "Feed" tab, and click "HERE" by clicking this you can see in the second blue information box "Configure Feed CRON Jobs or get direct URLs feeds "HERE".
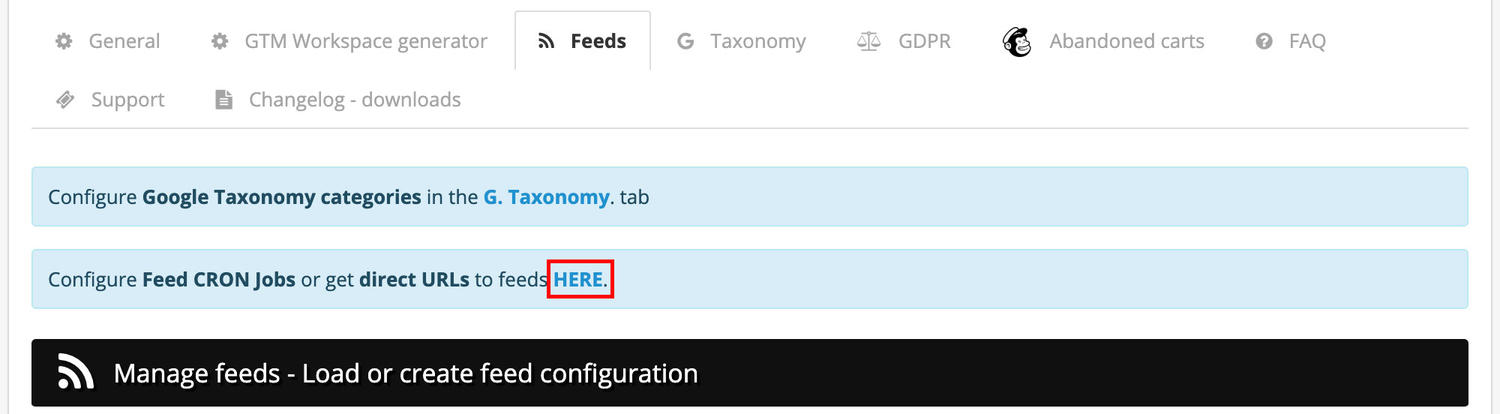
A popup will appear with the information of our feeds and a color summary to configure CRON Jobs on our server. For our example we have created two feeds.

Point one: This feed has been created in "Download from my web browser" mode (direct URL), so we can copy the feed URL by clicking on "Copy to clipboard" and pasting that URL into our external market. We can also now see the result of the feed if we click on "Open URL now".
Point two: This would be the session of a feed generated in "Save to my server" mode or "Saved into external server" (URL that generates a feed file), we will explain this point in the "Configuration of CRON Jobs" page of this documentation.
Point three: See information to create CRON Jobs, we will explain this point in the "Configuration of CRON Jobs" page of this documentation.
