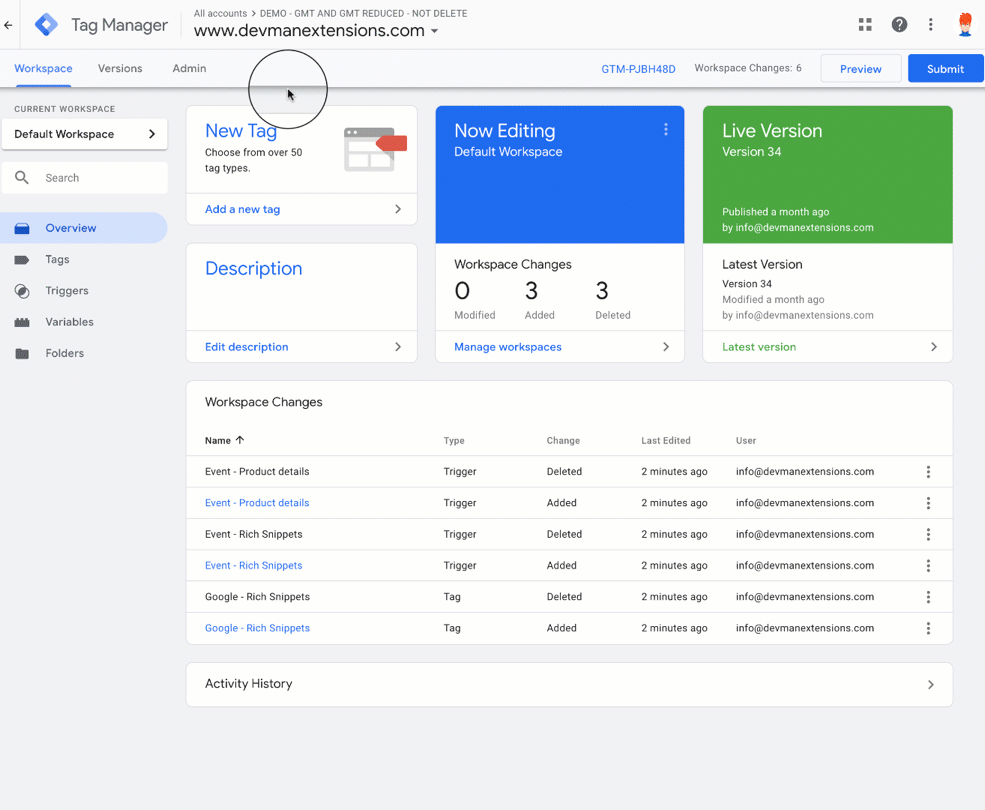3.- Generate and import a workspace
Get a workspace with all the necessary information to work
Workspace: It is a file in json format which must be imported into your Google Tag Manager account. This file contains all the necessary information about the tags you want to use in your store, so you do not have to do any additional work unless you import it.
Important: If you make any changes in the "GTM Workspace generator" tab (for example, you enable a new tag), you must complete the process of generating and importing workspace again so that the changes in our Google Tag Manager account are applied.
Important 2: Before continuing, you must have created a Google Tag Manager account and at least one Google Analytics account.
1.- Generate workspace
Google Marketing Tools will generate a workspace adapted to your store and send it to the email address associated with your license. To generate a workspace we will locate in the "GTM Workspace generator" tab.
In this tab, you will enable all the functionalities that we want to use, some functionalities will require additional data, which previously have to be configured and extracted from our external accounts (for example, the "ID conversion" and "Google Ads Label conversion").
Once we have clicked the "Generate Google Tag Manager Workspace" button and everything is correct, our API will send the workspace file to the email associated with the license you are using. They usually arrive automatically, wait 1-2 minutes if it does not arrive and do not forget to look at your SPAM folder.
In the animation below there is an example of workspace generation:
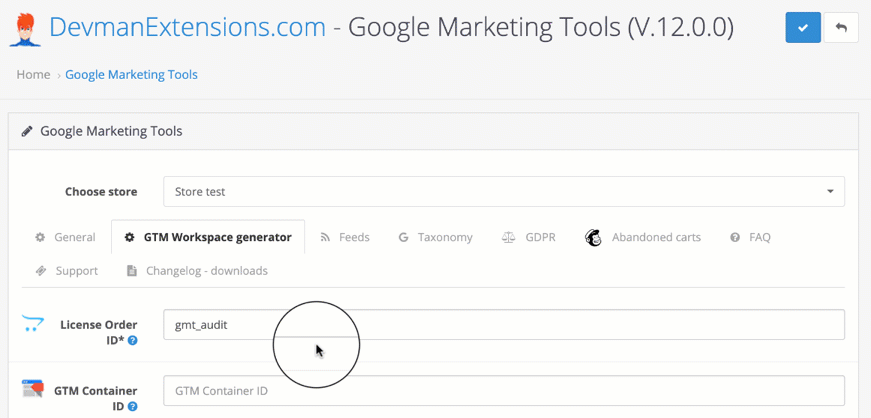
2.- Import workspace and publish container
Once you have generated and downloaded the workspace file ".json" from your email account, it is time to import it into your Google Tag Manager account, to do so, follow the following steps (animation of the process is also included):
- Download the workspace .json file to your computer.
- Log in to your Google Tag Manager account.
- Go to the "Admin" tab
- In the list of links you'll find on the right, go to "Import Container"
- Press the "Choose container file" button and look for the file on your computer.
- Select if you want to import the workspace into an existing one or a new one.
- You have the option to completely replace the workspace ("Overwrite") and mix all the data ("Merge"), we always advise "Overwrite" if you have not installed your own tags.
- Then press the blue "Confirm" button.
- The system will return us to the main page, press the blue button "Submit" to publish our changes
- Insert a name and description to identify this version of the workspace and press the "Publish" button at the top right.